
Главная задача скриншота - предоставить возможность оценить реальное качество картинки, не скачивая файл. Поэтому скриншоты надо делать самому с выкладываемого материала.
Вот список наиболее известных плееров которые ВАМ помогут с такой "трудной" задачей , как снятия скриншота с раздаваемого файла :
BSplayer
CyberLink PowerDVD
GOM Player
Media Player Classic
VLC mediа player
KMPlayer
SMPlayer
Light Alloy
Инструкции по использованию плееров:
BSplayer
http://www.bsplayer.com/
Мультимедиа проигрыватель с поддержкой скинов. BSPlayer позволяет воспроизводить почти все современные видеоформаты. Весьма непритязателен к аппаратным ресурсам. Поддерживает скины, плей-листы и субтитры (сделанные практически во всех известных программах), временную коррекцию субтитров, масштабирование изображения, внешние источники звука и S/PDIF выход для AC3 файлов. Имеется также поддержка Pan-scan (стандартный и ручной режимы), функция progressive rendering, позволяющая избавиться от выпадания кадров, захват кадров, эквалайзер, поддержка IR дистанционных пультов управления (WinLIRC), закладок и ускоренного/замедленного просмотра. Видеофайл воспроизводится в отдельном окне, размеры которого устанавливаются автоматически в зависимости от разрешения видеоролика. Все функции видеопроигрывателя (в том числе запуск и прокрутка воспроизводимого видеофайла, хотя эти команды можно также исполнить кнопками в главном окне программы) выполняются при помощи контекстного меню.
Создание скриншотов:
1. открываем видео файл BSplayer'oм.
2. правый клик на плеере, или на окне изображения.
3. Options(Опции)...
4. Capture Frame(Сохранить Кадр)..
5. там есть две опции, либо оригинальный размер, либо то "что видим" !
p.s. сами скрины по умолчанию плеер сохраняет в своей корневой директории.

CyberLink PowerDVD
Программа для просмотра DVD-видео дисков на компьютере. CyberLink PowerDVD умеет работать с абсолютно всеми типами CD и DVD, файлами MPEG, QuickTime, MIDI, аудио и плейлистами. В CyberLink PowerDVD реализована полная поддержка DirectX Video Acceleration, DTS (5.1 и ES 6.1), Dolby Digital, Dolby Pro Logic II. В CyberLink PowerDVD имеются функции захвата кадров в файл формата BMP, повтора участка записи, регулировки параметров изображения, закладки и многое другое. Проигрыватель CyberLink PowerDVD запоминает место остановки воспроизведения видео и позволяет автоматически начинать дальнейший просмотр с этого места. CyberLink PowerDVD имеет привлекательный компактный интерфейс с поддержкой скинов.
Создание скриншотов:
1. Заходите в Настройки

2. На вкладке Настройки проигрывателя нажимаете Дополнительно
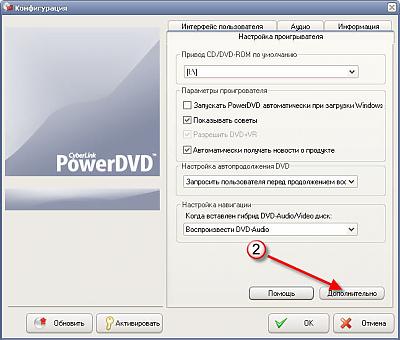
3. Выбираете формат файла, в котором будут сохраняться скрины: Формат JPG
4. Выбираете Сохранять в файл и указываете путь к папке, где будут сохранены скрины
5. В пункте Форматное соотношение захваченных сторон выбираете Оригинальный размер видео файла
6. И нажимаете Ок
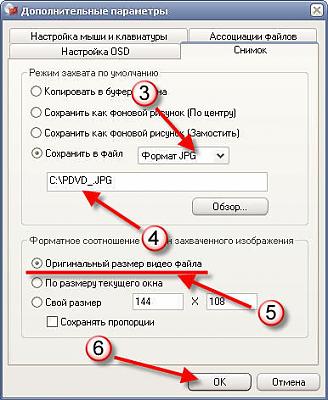
7. После этого запускаете фильм и нажимаете на кнопку (см. скрин) или на "С"

GOM Player
Это простое в использовании приложение для воспроизведения видео файлов на компьютере. Интерфейс сочетает в себе простоту и довольно изящный вид. Все кнопки и меню расположены очень удобно (нажмите на логотип в верхней левой части, чтобы раскрыть меню). Хоть он выглядит немного простым, но это только на первый взгляд. Вы ведь не судите о книге по обложке. В нем есть все, что должно быть в обычном видео проигрывателе, а так же многое другое; есть опции для более опытных пользователей. У него, практически, для каждого что-нибудь найдется. У Gom Player'а есть своя собственная система встроенных кодеков (для AVI, DAT, MPEG, DivX и др.). Поэтому Вам не придется искать кодеки каждый раз, когда проигрывателю не удастся воспроизвести какой-нибудь видео формат, или перебирать всю папку с кодеками в поисках подходящего (которая, не сомневаюсь, довольно объемная).
Создание скриншотов:
1. Заходите в Preferences (Настройки)
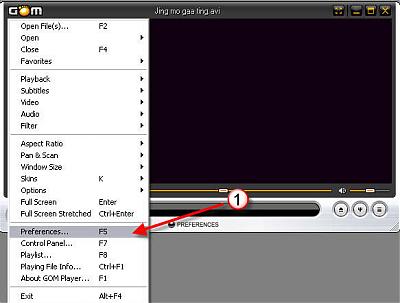
2. Выбираете Video и на вкладке Screen Size убираете галку с Change the screen size, если она там стоит, и нажимаете Apply now.
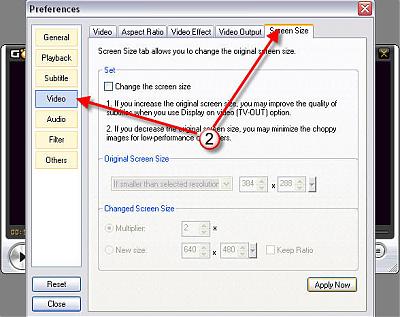
3. В главном меню выбираете Video - Advanced Screen Capture или нажимаете Ctrl+G
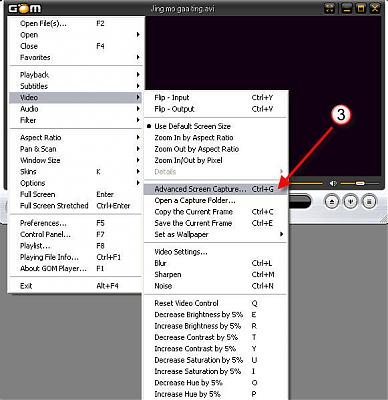
4. В открывшемся окне выбираете путь куда будут сохранены ваши скрины
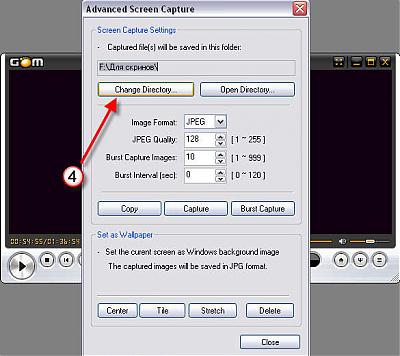
5. нажимаете Copy для того чтобы изображение скопировалось в буфер обмена
или
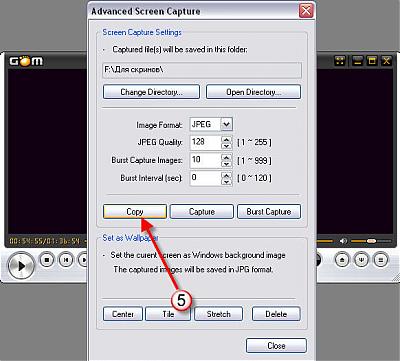
6. нажимаете Capture, чтобы скрин сохранился в указанную ранее папку.
или заходите в Главное меню выбираете Video и Copy the current frame (Ctrl+C) или Save the current frame (Ctrl+E)
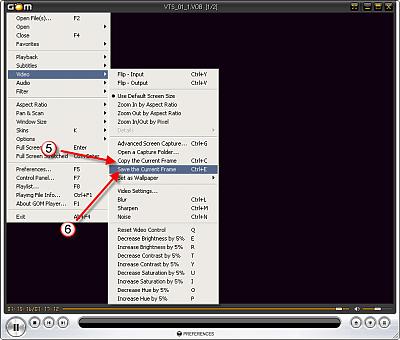
Media Player Classic
Небольшой, но мощный проигрыватель мультимедийных файлов с интерфейсом в стиле Windows Media Player 6.x. Поддерживает все распространенные видео форматы. Предоставляет быстрый доступ к настройкам задействованных декодеров и позволяет изменять их в реальном времени, что может оказаться полезным при настройки качества обработки изображения (postprocessing, deinterlacing). Корректно работает со всеми функциями OGM и MKV, поддерживает просмотр субтитров, управляется горячими клавишами, захватывает скриншоты и видео, работает с плейлистами, открывает неполные AVI-файлы. При наличии соответствующих фильтров умеет играть DVD, QuickTime (QT, MOV) и RealMedia. Распространяется с открытым исходным кодом и не требует установки.
Создание скриншотов:
1. Запустите фильм из которого вы хотите сделать скрин в Media Player Classic.
2. Остановите на паузе на понравившемся кадре.
3. Нажмите File -> Save Image -> [выбираете расширение *.jpg] -> сохраняете файл, или Файл -> Сохранить изображение -> [выбираете расширение *.jpg] -> сохраняете файл.
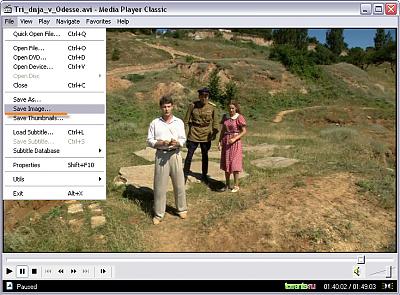
VLC Media Player (VideoLan)
VideoLAN - VLC media player - это свободный медиаплеер с открытым исходным кодом. Программа работает на большинстве современных операционных систем, в частности на GNU/Linux, FreeBSD, NetBSD, OpenBSD, Mac OS X, BeOS, QNX, Solaris и других разновидностях UNIX, а также на Microsoft Windows. Медиаплеер с возможностью применения его в качестве сервера для передачи потокового видео по локальной сети - VLC (VideoLAN) может транслировать файлы с жесткого диска, DVD-плеера или выхода видеокарты. Поддерживается работа с большинством аудио- и видеоформатов, включая DVD, VCD, MPEG, DivX и потоковые (Nullsoft Streaming Video (.nsv) и Real Media (.rm)).
Естественно, VLC media player можно использовать и как обыкновенный медиаплеер.
Одной из особенностей программы является то, что для воспроизведения файлов мультимедиа не требуется установка дополнительных кодеков, т.к. они уже "встроены" в программу.
Кроме этого, VLC может не только воспроизводить, но и записывать потоковое аудио/видео на компьютер. Стоит отметить, что это, пожалуй, единственный плеер, который без проблем справляется с «битыми» файлами.
Создание скриншотов:
Открыв VLC mediа player вы делаете следуещее:
1. Открываем настройки Settings ->Preferences...(Ctrl-S)
2. В настройках кликаем на Video (как показано на скрине)
3. Дальше кликаем на Browse, чтобы выбрать папку/директорию где будут сохранятяся скриншоты.
4. Выбираем нужную папку/директорию. (В нашем случае это "Рабочий стол")
5. Нажимаем на "ОК"
6. Нажимаем на "Save".
После этого закрываем VLC media player и открываем фильм/видео файл (так чтоб VLC перестартонулся).
При произведении видео нажимаете Ctrl+Alt+S или идёте Video->Snapshot.
Вот и всё! Tеперь скриншот лежит в папке которую вы задали в 4-том пункте.
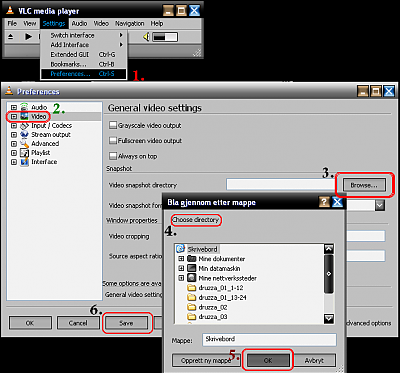
KMPlayer
Функциональный мультимедиа плеер. KMPlayer имеет удобный и информационный интерфейс, поддерживает множество аудио/видео форматов и не требует установки кодеков. Данный плеер предоставляет полный контроль над воспроизведением мультимедиа файлов. Для видео доступно изменение скорости проигрывания, масштаба, соотношения сторон, способа вывода видеокартинки, а также применение видеоэффектов. Настройки звука включают 10-полосный эквалайзер с набором предустановленных пресетов, изменение количества каналов, включение трехмерных эффектов. Плеер поддерживает скины с возможностью изменения цвета, поддерживает снятие снимков экрана, запись воспроизводимого звука в файл, подключение DSP плагинов, показ субтитров, визуализацию при проигрывании музыкальных файлов.
Создание скриншотов:
1. Запустите фильм из которого вы хотите сделать скрин в KMPlayer
2. Остановите на паузе на понравившемся кадре, можно и не останавливать.
3. Нажмите Ctrl+E и сохраните в нужной папке.
или
1. ПКМ на кадре / Захват / Захватить кадр (исходный размер) как...
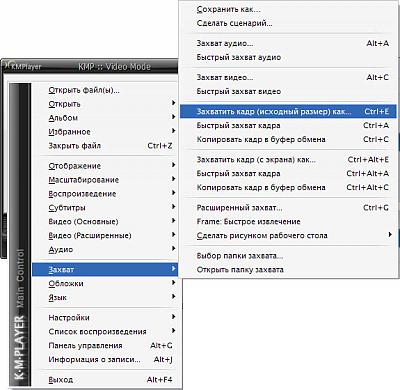
SMPlayer
SMPlayer - это новый мультимедиа проигрыватель, который использует получивший многочисленные наградыMPlayer в качестве движка, что позволяет ему воспроизводить большинство известных аудио и видео форматов без потребности в дополнительных кодеках: avi, mkv, ogm, mpeg, vob, 3gp, asf, mov, wmv, mp3, ogg... Также умеет воспроизводить DVD диски и видео-потоки из Internet.
Особое внимание было уделено работе проигрывателя с субтитрами. SMPlayer поддерживает srt, sub, ssa, интегрированные субтитры в файлах Matroska, субтитры DVD... В SMPlayer вы можете изменять шрифт, цвет и размер букв в субтитрах.
Одна из наиболее интересных возможностей SMPlayer: проигрыватель может запоминать настройки всех воспроизводимых вами файлов. И вы можете продолжать смотреть фильм с того момента, где вы остановились в прошлый раз с теми же настройками фильтров, изображения, звука и субтитров!
Другие возможности:
Настраиваемые субтитры. Можно изменять размер, цвет и шрифт субтитров.
Управление звуковыми дорожками. Вы можете выбрать ту звуковую дорожку, которую вы желаете услышать. Эта возможность доступна для avi и MKV форматов, ну и конечно для DVD.
Промотка с помощью колеса мыши. Колесо мыши можно использовать для промотки видео вперед или назад.
Эквалайзер видео позволяет настроить яркость, контраст, насыщенность и гамму изображения.
Управление скоростью. Вы можете изменять скорость воспроизведения на 2X, 4X... или наоборот делать воспроизведение более медленным.
Фильтры. Доступны различные фильтры: deinterlace, постобработка, караоке (убирает голос) и др.
Управление задержкой воспроизведения звука и отрисовки субтитров. Данная возможность позволяет вручную настроить синхронизацию звука или субтитров и видео.
Дополнительные настройки,такие как выбор demuxer'а или видео и аудио кодеков.
Список воспроизведения. Позволяет установить очередность воспроизведения файлов по вашему желанию.
Диалог настроек. С его помощью можно легко настроить SMPlayer!
Переводы: на данный момент SMPlayer переведен более чем на 20 языков, включая Испанский, Немецкий, Французский, Итальянский, Русский, Китайский, Японский....
Кросплатформенность. Smplayer можно использовать как на Windows так и на Linux.
Бесплатный. SMPlayer абсолютно бесплатен. Кроме того вы абсолютно свободно можете использовать его исходные коды. SMPlayer распространяется под лицензией GPL.
Это только начало! В будущем SMPlayer будет приобретать новые функции. Но будьте терпеливы, разработка SMPlayer началась всего несколько месяцев назад. SMPlayer пока находится в состоянии альфа-версии. Некоторые необходимы функции пока отсутствуют, программа может пока содержать ошибки. Но я надеюсь, что он SMPlayer достаточно стабилен, чтобы им пользоваться каждый день. Все функции, уже реализованные в нем, должны работать, но, если вы нашли ошибку - сообщите о ней!
Создание скриншотов:
1. Открываем. Заходим в Настройки. В появившемся списке находим Настройки Настройки

2. В открывшемся окне выставляем настроки для сохранения скриншотов. У меня это "рабочий стол".
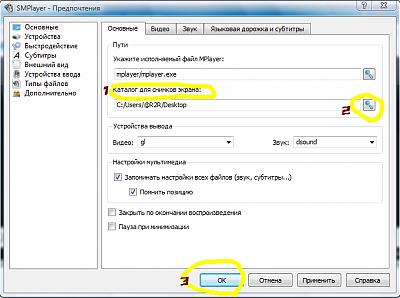
3. Открываем файл
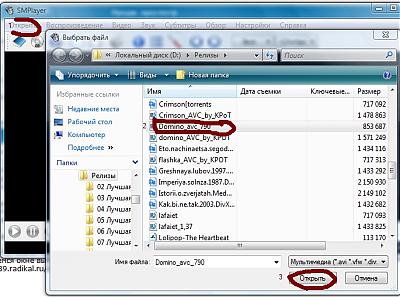
4. Переходите на вкладку Видео и жмёте "Снимок экрана". Или жмёте просто S.
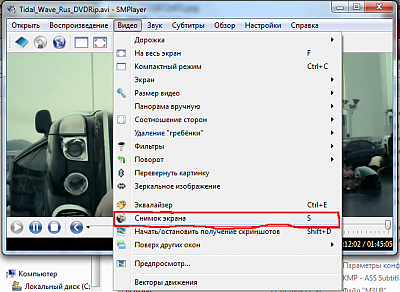
Light Alloy
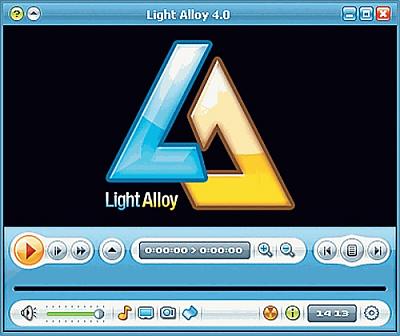
http://www.light-alloy.ru/
Light Alloy - это программа для воспроизведения видео и звуковых файлов под Windows. Проста в управлении, но содержит множество дополнительных настроек, то есть подходит как новичкам, так и профессионалам. Проигрыватель имеет небольшой размер и оптимизирован для быстрого запуска и минимальной загрузки системы.
Создание скриншотов:
1. Открываем настройки
2. находим вкладку которая показана на скрине
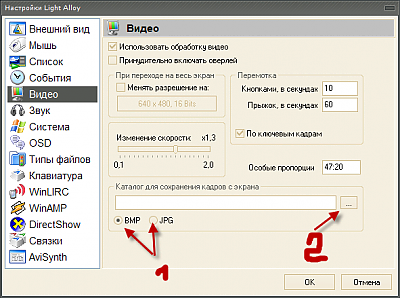
3. Выбираем папку и жмем ок
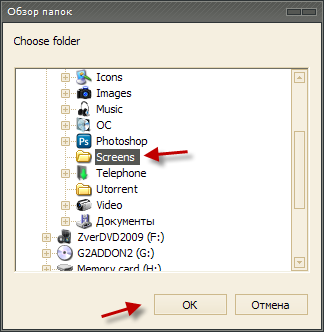
Принтскрином можно тоже пользоваться, но Принтскрин снимает экран целиком. А они должны получиться в оригинальном разрешении сразу из плеера.
http://www.bsplayer.com/
Мультимедиа проигрыватель с поддержкой скинов. BSPlayer позволяет воспроизводить почти все современные видеоформаты. Весьма непритязателен к аппаратным ресурсам. Поддерживает скины, плей-листы и субтитры (сделанные практически во всех известных программах), временную коррекцию субтитров, масштабирование изображения, внешние источники звука и S/PDIF выход для AC3 файлов. Имеется также поддержка Pan-scan (стандартный и ручной режимы), функция progressive rendering, позволяющая избавиться от выпадания кадров, захват кадров, эквалайзер, поддержка IR дистанционных пультов управления (WinLIRC), закладок и ускоренного/замедленного просмотра. Видеофайл воспроизводится в отдельном окне, размеры которого устанавливаются автоматически в зависимости от разрешения видеоролика. Все функции видеопроигрывателя (в том числе запуск и прокрутка воспроизводимого видеофайла, хотя эти команды можно также исполнить кнопками в главном окне программы) выполняются при помощи контекстного меню.
Создание скриншотов:
1. открываем видео файл BSplayer'oм.
2. правый клик на плеере, или на окне изображения.
3. Options(Опции)...
4. Capture Frame(Сохранить Кадр)..
5. там есть две опции, либо оригинальный размер, либо то "что видим" !
p.s. сами скрины по умолчанию плеер сохраняет в своей корневой директории.

CyberLink PowerDVD

Программа для просмотра DVD-видео дисков на компьютере. CyberLink PowerDVD умеет работать с абсолютно всеми типами CD и DVD, файлами MPEG, QuickTime, MIDI, аудио и плейлистами. В CyberLink PowerDVD реализована полная поддержка DirectX Video Acceleration, DTS (5.1 и ES 6.1), Dolby Digital, Dolby Pro Logic II. В CyberLink PowerDVD имеются функции захвата кадров в файл формата BMP, повтора участка записи, регулировки параметров изображения, закладки и многое другое. Проигрыватель CyberLink PowerDVD запоминает место остановки воспроизведения видео и позволяет автоматически начинать дальнейший просмотр с этого места. CyberLink PowerDVD имеет привлекательный компактный интерфейс с поддержкой скинов.
Создание скриншотов:
1. Заходите в Настройки

2. На вкладке Настройки проигрывателя нажимаете Дополнительно
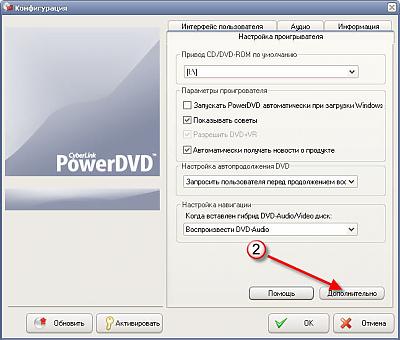
3. Выбираете формат файла, в котором будут сохраняться скрины: Формат JPG
4. Выбираете Сохранять в файл и указываете путь к папке, где будут сохранены скрины
5. В пункте Форматное соотношение захваченных сторон выбираете Оригинальный размер видео файла
6. И нажимаете Ок
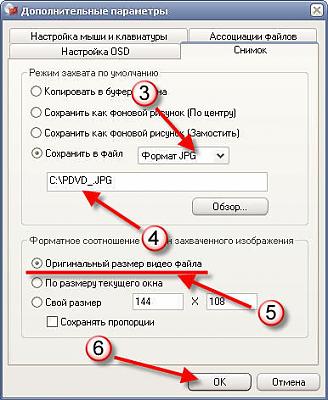
7. После этого запускаете фильм и нажимаете на кнопку (см. скрин) или на "С"

GOM Player
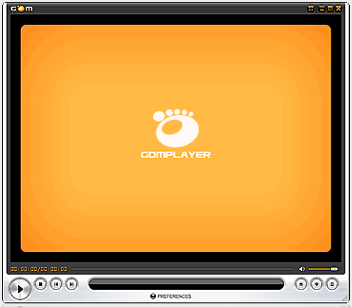
Это простое в использовании приложение для воспроизведения видео файлов на компьютере. Интерфейс сочетает в себе простоту и довольно изящный вид. Все кнопки и меню расположены очень удобно (нажмите на логотип в верхней левой части, чтобы раскрыть меню). Хоть он выглядит немного простым, но это только на первый взгляд. Вы ведь не судите о книге по обложке. В нем есть все, что должно быть в обычном видео проигрывателе, а так же многое другое; есть опции для более опытных пользователей. У него, практически, для каждого что-нибудь найдется. У Gom Player'а есть своя собственная система встроенных кодеков (для AVI, DAT, MPEG, DivX и др.). Поэтому Вам не придется искать кодеки каждый раз, когда проигрывателю не удастся воспроизвести какой-нибудь видео формат, или перебирать всю папку с кодеками в поисках подходящего (которая, не сомневаюсь, довольно объемная).
Создание скриншотов:
1. Заходите в Preferences (Настройки)
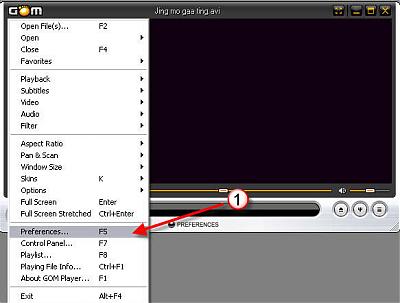
2. Выбираете Video и на вкладке Screen Size убираете галку с Change the screen size, если она там стоит, и нажимаете Apply now.
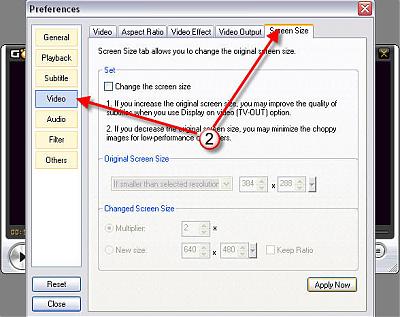
3. В главном меню выбираете Video - Advanced Screen Capture или нажимаете Ctrl+G
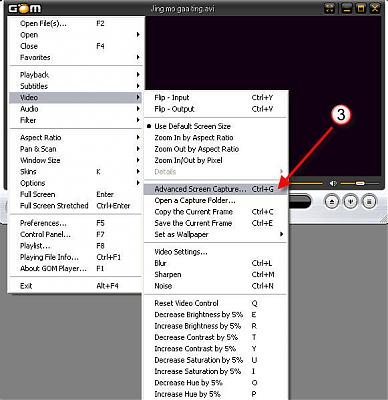
4. В открывшемся окне выбираете путь куда будут сохранены ваши скрины
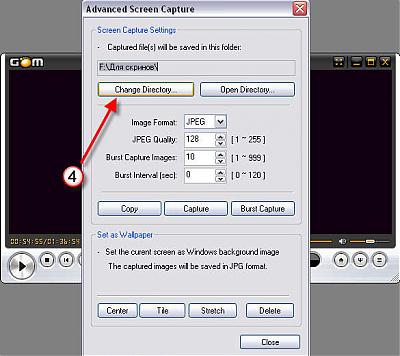
5. нажимаете Copy для того чтобы изображение скопировалось в буфер обмена
или
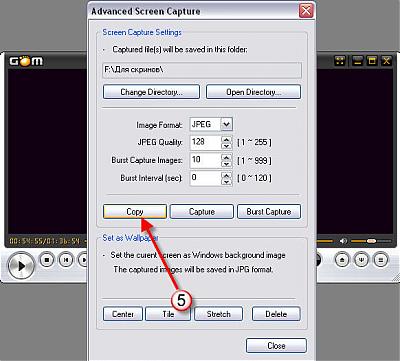
6. нажимаете Capture, чтобы скрин сохранился в указанную ранее папку.
или заходите в Главное меню выбираете Video и Copy the current frame (Ctrl+C) или Save the current frame (Ctrl+E)
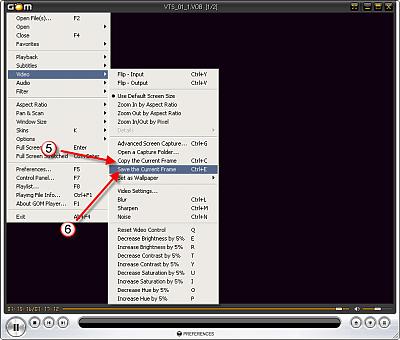
Media Player Classic

Небольшой, но мощный проигрыватель мультимедийных файлов с интерфейсом в стиле Windows Media Player 6.x. Поддерживает все распространенные видео форматы. Предоставляет быстрый доступ к настройкам задействованных декодеров и позволяет изменять их в реальном времени, что может оказаться полезным при настройки качества обработки изображения (postprocessing, deinterlacing). Корректно работает со всеми функциями OGM и MKV, поддерживает просмотр субтитров, управляется горячими клавишами, захватывает скриншоты и видео, работает с плейлистами, открывает неполные AVI-файлы. При наличии соответствующих фильтров умеет играть DVD, QuickTime (QT, MOV) и RealMedia. Распространяется с открытым исходным кодом и не требует установки.
Создание скриншотов:
1. Запустите фильм из которого вы хотите сделать скрин в Media Player Classic.
2. Остановите на паузе на понравившемся кадре.
3. Нажмите File -> Save Image -> [выбираете расширение *.jpg] -> сохраняете файл, или Файл -> Сохранить изображение -> [выбираете расширение *.jpg] -> сохраняете файл.
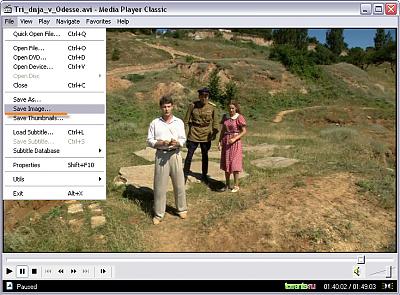
VLC Media Player (VideoLan)

VideoLAN - VLC media player - это свободный медиаплеер с открытым исходным кодом. Программа работает на большинстве современных операционных систем, в частности на GNU/Linux, FreeBSD, NetBSD, OpenBSD, Mac OS X, BeOS, QNX, Solaris и других разновидностях UNIX, а также на Microsoft Windows. Медиаплеер с возможностью применения его в качестве сервера для передачи потокового видео по локальной сети - VLC (VideoLAN) может транслировать файлы с жесткого диска, DVD-плеера или выхода видеокарты. Поддерживается работа с большинством аудио- и видеоформатов, включая DVD, VCD, MPEG, DivX и потоковые (Nullsoft Streaming Video (.nsv) и Real Media (.rm)).
Естественно, VLC media player можно использовать и как обыкновенный медиаплеер.
Одной из особенностей программы является то, что для воспроизведения файлов мультимедиа не требуется установка дополнительных кодеков, т.к. они уже "встроены" в программу.
Кроме этого, VLC может не только воспроизводить, но и записывать потоковое аудио/видео на компьютер. Стоит отметить, что это, пожалуй, единственный плеер, который без проблем справляется с «битыми» файлами.
Создание скриншотов:
Открыв VLC mediа player вы делаете следуещее:
1. Открываем настройки Settings ->Preferences...(Ctrl-S)
2. В настройках кликаем на Video (как показано на скрине)
3. Дальше кликаем на Browse, чтобы выбрать папку/директорию где будут сохранятяся скриншоты.
4. Выбираем нужную папку/директорию. (В нашем случае это "Рабочий стол")
5. Нажимаем на "ОК"
6. Нажимаем на "Save".
После этого закрываем VLC media player и открываем фильм/видео файл (так чтоб VLC перестартонулся).
При произведении видео нажимаете Ctrl+Alt+S или идёте Video->Snapshot.
Вот и всё! Tеперь скриншот лежит в папке которую вы задали в 4-том пункте.
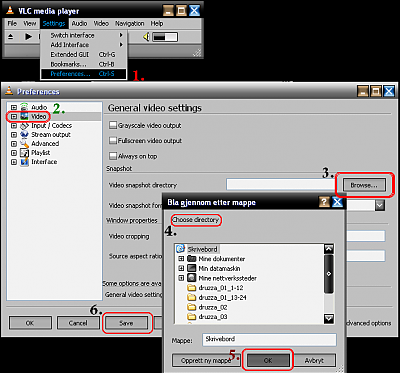
KMPlayer

Функциональный мультимедиа плеер. KMPlayer имеет удобный и информационный интерфейс, поддерживает множество аудио/видео форматов и не требует установки кодеков. Данный плеер предоставляет полный контроль над воспроизведением мультимедиа файлов. Для видео доступно изменение скорости проигрывания, масштаба, соотношения сторон, способа вывода видеокартинки, а также применение видеоэффектов. Настройки звука включают 10-полосный эквалайзер с набором предустановленных пресетов, изменение количества каналов, включение трехмерных эффектов. Плеер поддерживает скины с возможностью изменения цвета, поддерживает снятие снимков экрана, запись воспроизводимого звука в файл, подключение DSP плагинов, показ субтитров, визуализацию при проигрывании музыкальных файлов.
Создание скриншотов:
1. Запустите фильм из которого вы хотите сделать скрин в KMPlayer
2. Остановите на паузе на понравившемся кадре, можно и не останавливать.
3. Нажмите Ctrl+E и сохраните в нужной папке.
или
1. ПКМ на кадре / Захват / Захватить кадр (исходный размер) как...
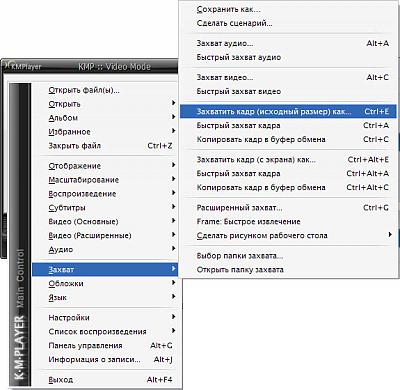
SMPlayer

SMPlayer - это новый мультимедиа проигрыватель, который использует получивший многочисленные наградыMPlayer в качестве движка, что позволяет ему воспроизводить большинство известных аудио и видео форматов без потребности в дополнительных кодеках: avi, mkv, ogm, mpeg, vob, 3gp, asf, mov, wmv, mp3, ogg... Также умеет воспроизводить DVD диски и видео-потоки из Internet.
Особое внимание было уделено работе проигрывателя с субтитрами. SMPlayer поддерживает srt, sub, ssa, интегрированные субтитры в файлах Matroska, субтитры DVD... В SMPlayer вы можете изменять шрифт, цвет и размер букв в субтитрах.
Одна из наиболее интересных возможностей SMPlayer: проигрыватель может запоминать настройки всех воспроизводимых вами файлов. И вы можете продолжать смотреть фильм с того момента, где вы остановились в прошлый раз с теми же настройками фильтров, изображения, звука и субтитров!
Другие возможности:
Настраиваемые субтитры. Можно изменять размер, цвет и шрифт субтитров.
Управление звуковыми дорожками. Вы можете выбрать ту звуковую дорожку, которую вы желаете услышать. Эта возможность доступна для avi и MKV форматов, ну и конечно для DVD.
Промотка с помощью колеса мыши. Колесо мыши можно использовать для промотки видео вперед или назад.
Эквалайзер видео позволяет настроить яркость, контраст, насыщенность и гамму изображения.
Управление скоростью. Вы можете изменять скорость воспроизведения на 2X, 4X... или наоборот делать воспроизведение более медленным.
Фильтры. Доступны различные фильтры: deinterlace, постобработка, караоке (убирает голос) и др.
Управление задержкой воспроизведения звука и отрисовки субтитров. Данная возможность позволяет вручную настроить синхронизацию звука или субтитров и видео.
Дополнительные настройки,такие как выбор demuxer'а или видео и аудио кодеков.
Список воспроизведения. Позволяет установить очередность воспроизведения файлов по вашему желанию.
Диалог настроек. С его помощью можно легко настроить SMPlayer!
Переводы: на данный момент SMPlayer переведен более чем на 20 языков, включая Испанский, Немецкий, Французский, Итальянский, Русский, Китайский, Японский....
Кросплатформенность. Smplayer можно использовать как на Windows так и на Linux.
Бесплатный. SMPlayer абсолютно бесплатен. Кроме того вы абсолютно свободно можете использовать его исходные коды. SMPlayer распространяется под лицензией GPL.
Это только начало! В будущем SMPlayer будет приобретать новые функции. Но будьте терпеливы, разработка SMPlayer началась всего несколько месяцев назад. SMPlayer пока находится в состоянии альфа-версии. Некоторые необходимы функции пока отсутствуют, программа может пока содержать ошибки. Но я надеюсь, что он SMPlayer достаточно стабилен, чтобы им пользоваться каждый день. Все функции, уже реализованные в нем, должны работать, но, если вы нашли ошибку - сообщите о ней!
Создание скриншотов:
1. Открываем. Заходим в Настройки. В появившемся списке находим Настройки Настройки

2. В открывшемся окне выставляем настроки для сохранения скриншотов. У меня это "рабочий стол".
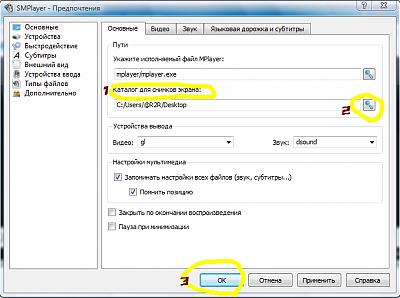
3. Открываем файл
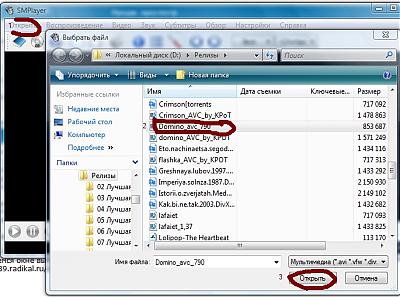
4. Переходите на вкладку Видео и жмёте "Снимок экрана". Или жмёте просто S.
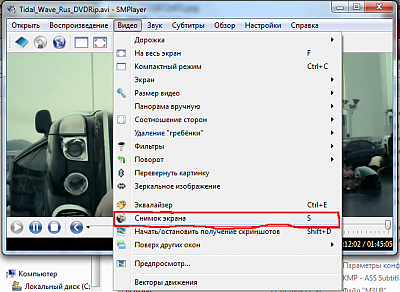
Light Alloy
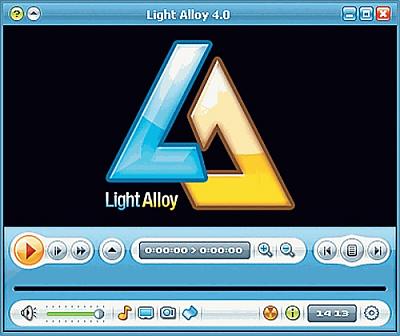
http://www.light-alloy.ru/
Light Alloy - это программа для воспроизведения видео и звуковых файлов под Windows. Проста в управлении, но содержит множество дополнительных настроек, то есть подходит как новичкам, так и профессионалам. Проигрыватель имеет небольшой размер и оптимизирован для быстрого запуска и минимальной загрузки системы.
Создание скриншотов:
1. Открываем настройки
2. находим вкладку которая показана на скрине
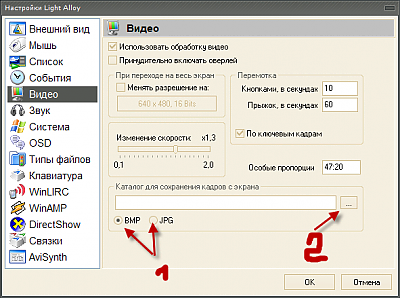
3. Выбираем папку и жмем ок
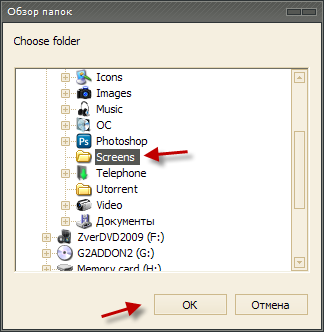
Принтскрином можно тоже пользоваться, но Принтскрин снимает экран целиком. А они должны получиться в оригинальном разрешении сразу из плеера.
Не забывайте, что ваши комментарии и оценки - это не просто формальность, а проявление уважения к труду автора и побуждение его делать новые публикации.
Сообщение отредактировал planeta_podvoh: 30 October 2009 - 00:34



 Тема закрыта
Тема закрыта
 Предупреждения:
Предупреждения:




